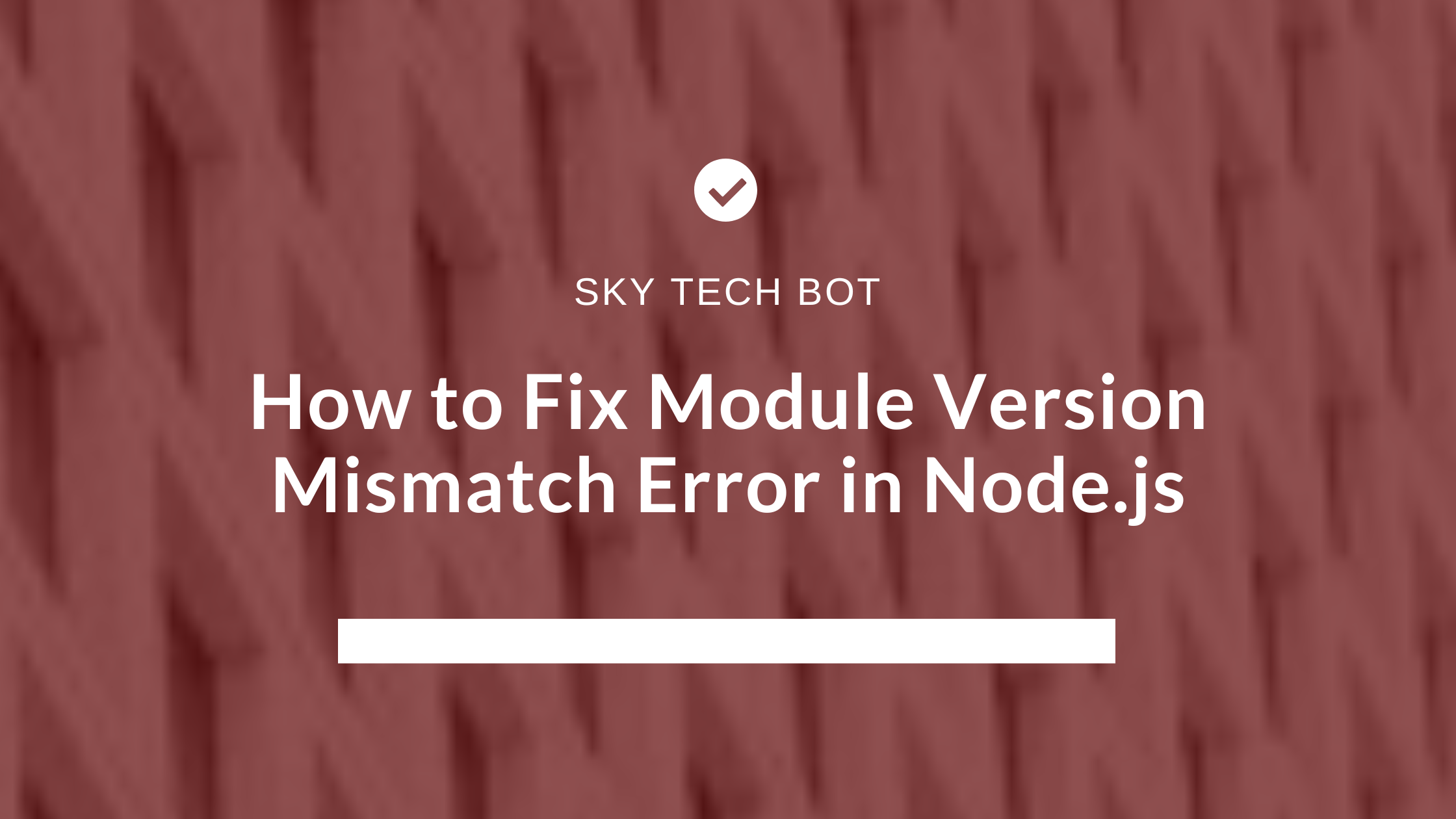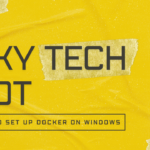Introduction
The “Module Version Mismatch” error is a common issue that developers encounter when working with Node.js. This error typically occurs when the version of a native module in your project does not match the version of Node.js that you’re running. In this blog, we’ll explore the causes of this error and provide troubleshooting tips to fix it.
What is a Module Version Mismatch Error?
A “Module Version Mismatch” error occurs when a module’s version is incompatible with the version of Node.js you’re using. Native modules often require specific versions of Node.js for proper functionality. If the module is compiled for a different version of Node.js, you might encounter this error.
Common Causes of Module Version Mismatch
Several factors can contribute to a module version mismatch, including:
- Node.js Version Update: When you update Node.js to a newer version, previously installed native modules might not be compatible with the new version.
- Inconsistent Module Versions: Different modules or dependencies may require different versions of Node.js, leading to conflicts.
- Corrupted or Outdated npm Modules: Corrupted or outdated modules installed via npm can cause version mismatches and lead to errors.
How to Resolve Module Version Mismatch Errors
1. Rebuild the Native Module
One of the first steps in fixing a module version mismatch is to rebuild the native module. When you update Node.js, it’s important to rebuild native modules to ensure they are compiled for the new version of Node. You can do this with the following command:
npm rebuildThis command will recompile all native modules, helping to resolve any version conflicts.
2. Delete node_modules and Reinstall
Sometimes, clearing out the node_modules folder and reinstalling the packages can help fix version mismatch errors. To do this:
- Delete the
node_modulesfolder manually or run the command:rm -rf node_modules - Delete the
package-lock.jsonfile (optional but recommended):rm package-lock.json - Reinstall the modules using:
npm install
This process ensures that you are installing the latest compatible versions of the modules.
3. Check for Module Compatibility
If you’re using a module that is incompatible with the version of Node.js you’re running, you may need to check if there’s an updated version of the module that supports your Node.js version. You can do this by visiting the module’s documentation or GitHub page.
If the module is not maintained anymore, consider looking for alternative libraries that provide the same functionality and support the current version of Node.js.
4. Use nvm (Node Version Manager)
If you frequently encounter version conflicts, consider using nvm (Node Version Manager) to manage multiple versions of Node.js on your system. This allows you to easily switch between Node.js versions based on your project’s requirements.
To install nvm on macOS or Linux, use the following command:
curl -o- https://raw.githubusercontent.com/nvm-sh/nvm/v0.39.1/install.sh | bashAfter installing nvm, you can install and switch between different Node.js versions using:
nvm install 14.17.3nvm use 14.17.35. Clear npm Cache
Sometimes, corrupted or outdated npm cache files can cause issues. To clear the npm cache, use the following command:
npm cache clean --force
After clearing the cache, try reinstalling the modules using npm install.
Conclusion
Module version mismatch errors can be frustrating, but with the right steps, they are usually easy to fix. By rebuilding modules, deleting and reinstalling node_modules, checking module compatibility, and using nvm for version management, you can resolve most of these issues. Always ensure that your dependencies are compatible with the version of Node.js you’re using, and keep your environment clean by managing the npm cache.