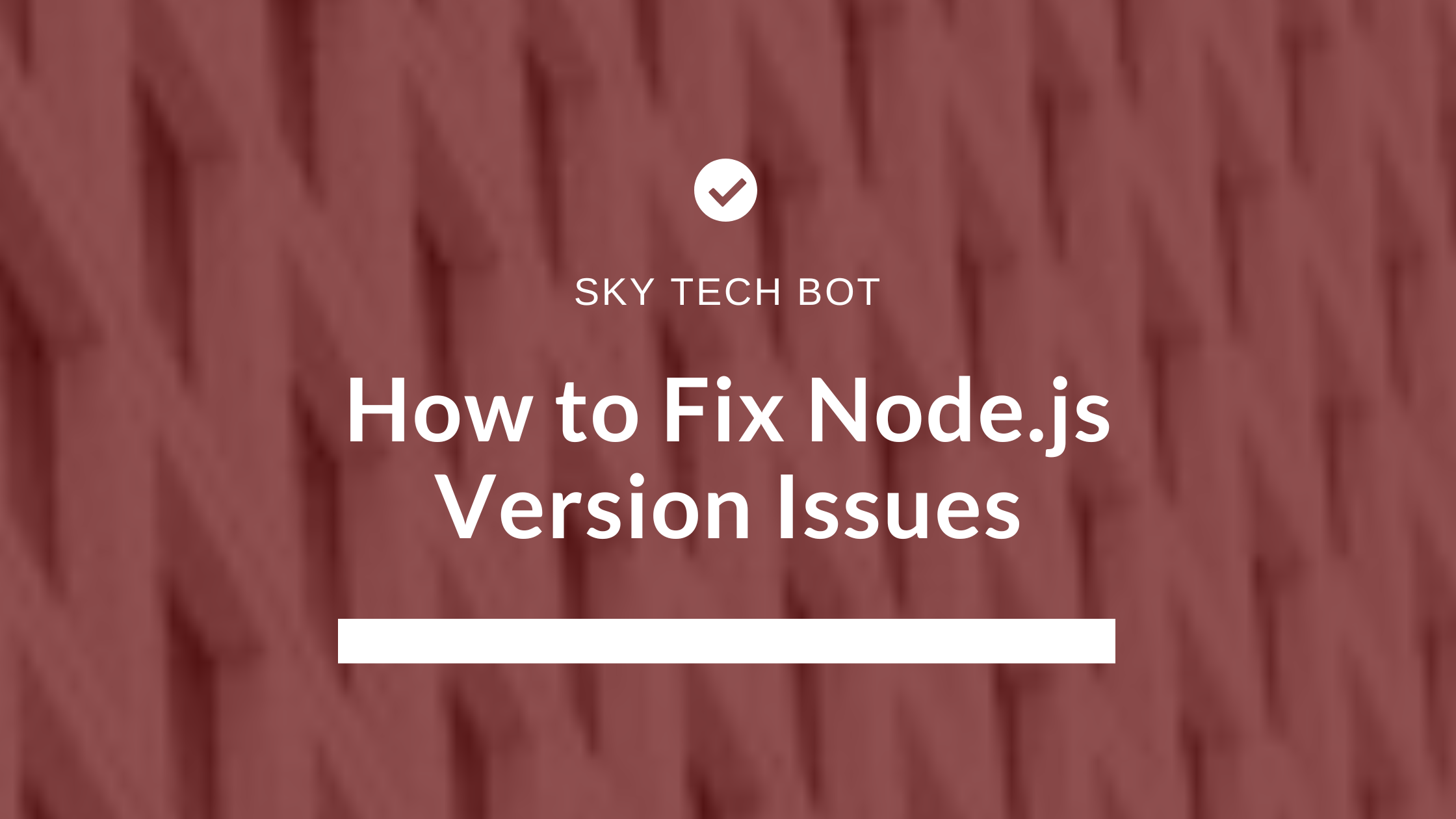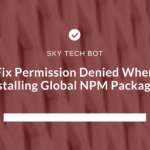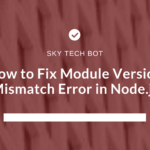Introduction
Node.js is one of the most popular JavaScript runtimes, but sometimes developers encounter version-related issues when using it. These issues can range from compatibility problems to bugs caused by outdated versions. Fortunately, managing and troubleshooting Node.js version problems is straightforward, and in this guide, we’ll show you how to fix them effectively.
Common Node.js Version Issues
Here are some common version-related issues that developers may face:
- Version Compatibility: Some libraries or frameworks require specific versions of Node.js to work correctly.
- Outdated Node.js: Older versions of Node.js may lack new features or security patches, leading to potential issues.
- Multiple Versions Installed: Developers often end up with multiple versions of Node.js installed, causing conflicts or unexpected behavior in projects.
- Dependency Issues: Certain packages may depend on a specific Node.js version, and using a different version can cause errors or crashes.
How to Resolve Node.js Version Issues
1. Check Your Current Node.js Version
The first step in resolving version issues is to know which version of Node.js you are using. To check your current version, run the following command in your terminal or command prompt:
node -v
This will return the version of Node.js currently installed on your system, for example: v14.17.3.
2. Update Node.js to the Latest Version
If you’re using an outdated version of Node.js, updating it to the latest version is the best solution. Visit the official Node.js website (https://nodejs.org) and download the latest stable version for your operating system.
Alternatively, you can update Node.js using a package manager like Homebrew on macOS or Chocolatey on Windows. For example, on macOS, run:
brew upgrade nodeOn Windows, you can use Chocolatey with the following command:
choco upgrade nodejs3. Use Node Version Manager (NVM)
If you need to work with different versions of Node.js on your system (for example, for different projects), using a version manager like nvm (Node Version Manager) can be extremely helpful. NVM allows you to install and switch between multiple versions of Node.js without interfering with system-wide settings.
To install NVM on macOS or Linux, use the following command:
curl -o- https://raw.githubusercontent.com/nvm-sh/nvm/v0.39.1/install.sh | bashAfter installing NVM, you can install a specific version of Node.js:
nvm install 14.17.3To switch between versions, use the following command:
nvm use 14.17.34. Fixing Dependency Conflicts
Sometimes, you might face issues where your Node.js version is incompatible with certain dependencies or packages. To resolve these conflicts, ensure that your project dependencies are compatible with the version of Node.js you’re using.
You can check the compatibility of the packages in your project by reviewing their documentation or by using tools like npx npm-check to inspect the packages and their versions:
npx npm-checkThis tool will notify you of outdated or incompatible packages, allowing you to update or fix them accordingly.
5. Rebuild Node.js Packages
If you’ve recently updated Node.js and are encountering issues with your packages, you may need to rebuild them. To do this, run the following command to clear the npm cache and rebuild all your packages:
npm rebuildThis will ensure that all packages are recompiled and properly aligned with your current version of Node.js.
Conclusion
Node.js version issues can arise due to various reasons, but they can be easily resolved using the methods outlined above. Whether it’s updating Node.js, switching versions with NVM, or resolving dependency conflicts, there are simple steps you can take to fix any version-related problems.
If you frequently need to work with multiple versions of Node.js, consider using NVM to streamline your workflow and avoid conflicts. By keeping your Node.js version up to date and managing dependencies carefully, you’ll be able to avoid most version-related issues and continue building your projects smoothly.