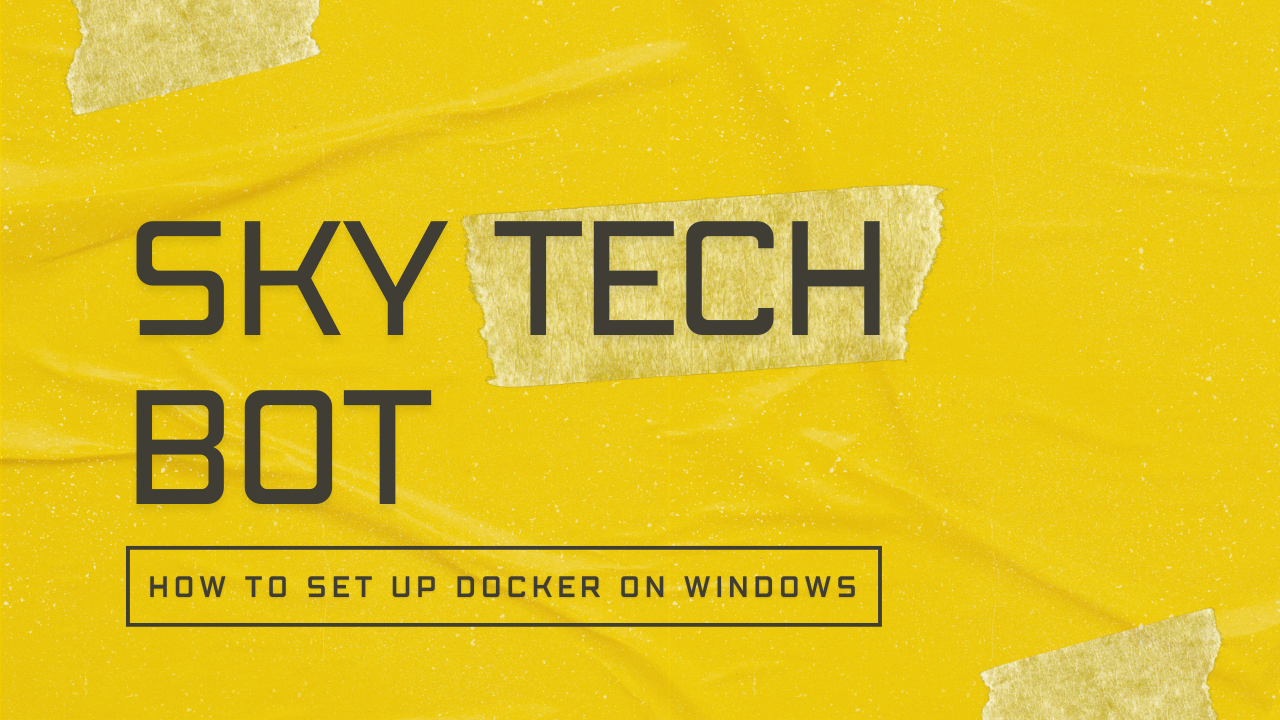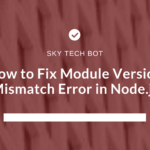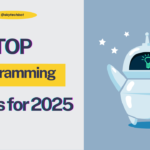What is Docker?
Docker is a powerful platform that allows developers to package applications and their dependencies into lightweight containers, ensuring seamless functionality across different environments.
Prerequisites for Installing Docker
- Windows 10/11 64-bit (Pro, Enterprise, or Education editions).
- Windows Subsystem for Linux (WSL 2) installed and enabled.
- Virtualization enabled in BIOS settings.
- Administrator privileges.
Installing Docker Using Command Prompt
Follow these steps to install Docker using the Command Prompt:
- Open the Command Prompt as an administrator.
- Download the Docker Desktop installer using the following command:
curl -fsSL https://desktop.docker.com/win/stable/DockerDesktopInstaller.exe -o DockerDesktopInstaller.exe - Run the installer silently with the following command:
DockerDesktopInstaller.exe install - Restart your computer after the installation completes.
Docker Desktop will now be installed on your system.
Step 3: Configure Docker Desktop
After installation:
- Launch Docker Desktop from the Start Menu.
- Sign in or create a Docker account.
- Ensure WSL 2 is selected as the default backend under Settings.
Step 4: Test Docker Installation
Verify the installation by running the following command in the Command Prompt:
docker --versionIf the Docker version is displayed, you are ready to use Docker!
Setting Up a Sample Project
Here’s how to set up and run a sample Docker project:
1. Create a Simple Web Server
Open your terminal and create a project folder:
mkdir my-docker-project && cd my-docker-projectCreate a file named Dockerfile with the following content:
FROM python:3.9-slim
WORKDIR /app
COPY . /app
RUN pip install flask
CMD ["python", "app.py"]2. Add a Sample Python Application
Create a file named app.py with the following content:
from flask import Flask
app = Flask(__name__)
@app.route('/')
def hello():
return "Hello, Docker!"
if __name__ == '__main__':
app.run(host='0.0.0.0', port=5000)3. Build and Run the Docker Container
- Build the Docker image:
docker build -t my-flask-app . - Run the Docker container:
docker run -p 5000:5000 my-flask-app - Open your browser and navigate to http://localhost:5000 to see your app running!
Common Issues and Troubleshooting
- Cannot find WSL 2: Install WSL 2 and set it as the default backend using:
wsl --set-default-version 2 - Docker not starting: Restart your computer or reinstall Docker Desktop.
- Permission errors: Run the commands with administrator privileges.
Conclusion
By following this guide, you’ve installed Docker on Windows, configured it, and set up a basic project. Docker is a versatile tool that will make your development workflow more efficient and scalable.