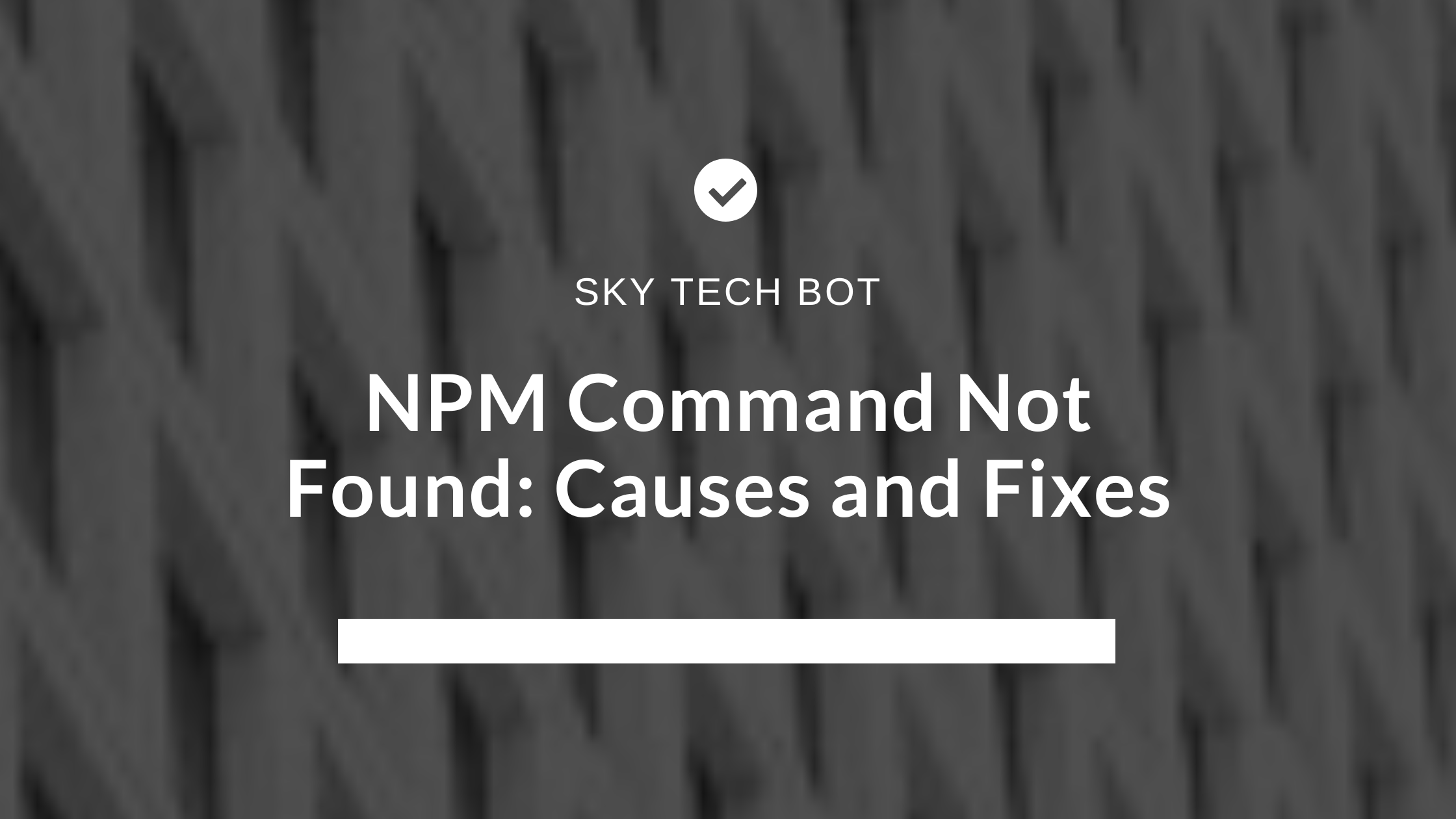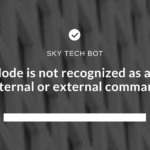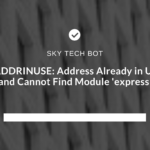What Does the Error Mean?
If you see the error npm: command not found when trying to use npm in your terminal or command prompt, it means your system cannot find the npm (Node Package Manager) executable. This is a common issue, especially for beginners working with Node.js.
Why Does This Happen?
The error occurs due to one of the following reasons:
- Node.js (and npm) is not installed on your machine.
- The npm executable is not added to your system’s PATH variable.
- Your npm installation is corrupt or incomplete.
How to Fix the Error
Follow these steps to resolve the npm: command not found error:
1. Check if Node.js is Installed
npm is included with Node.js, so first check if Node.js is installed by running this command in your terminal or command prompt:
node -vIf this command returns a version number, Node.js is installed. If not, you need to install Node.js.
2. Install Node.js
Download and install the latest version of Node.js from the official Node.js website. During installation:
- Make sure to select the Automatically install necessary tools option.
- Restart your terminal or command prompt after installation.
3. Verify npm Installation
After installing Node.js, check if npm is installed by running:
npm -vIf this command displays a version number, npm is successfully installed.
4. Add npm to PATH Manually
If npm is installed but not recognized, you may need to add its location to your PATH environment variable:
For Windows:
- Locate npm’s installation directory. By default, it is:
C:\Users\\AppData\Roaming\npm - Press Win + R, type
sysdm.cpl, and press Enter. - Go to the Advanced tab and click Environment Variables.
- Edit the
Pathvariable under System Variables. - Add the npm directory (e.g.,
C:\Users\\AppData\Roaming\npm) to the list. - Click OK and restart your terminal.
For macOS/Linux:
Edit your shell configuration file (e.g., ~/.bashrc, ~/.zshrc, or ~/.bash_profile) and add npm to your PATH:
export PATH=$PATH:/usr/local/bin/npmSave the file and reload your terminal with:
source ~/.bashrc5. Reinstall npm
If npm is still not recognized, reinstall it using Node.js:
npm install -g npm6. Fix npm Permission Issues
On some systems, npm might require elevated permissions. Use the following command if you encounter permission errors:
sudo npm install -g npmExample Scenario
Imagine you’re trying to install a package using npm:
npm install expressYou see the error npm: command not found. Here’s how to resolve it:
- Verify Node.js is installed by running
node -v. - If it’s not installed, download Node.js and select the default options.
- Ensure npm is added to your PATH variable as described above.
- Restart your terminal and try the npm command again.
Conclusion
The npm: command not found error is a common issue that can be fixed by installing Node.js, configuring your PATH variable, or reinstalling npm. With the steps provided here, you can quickly troubleshoot and get back to building your applications.