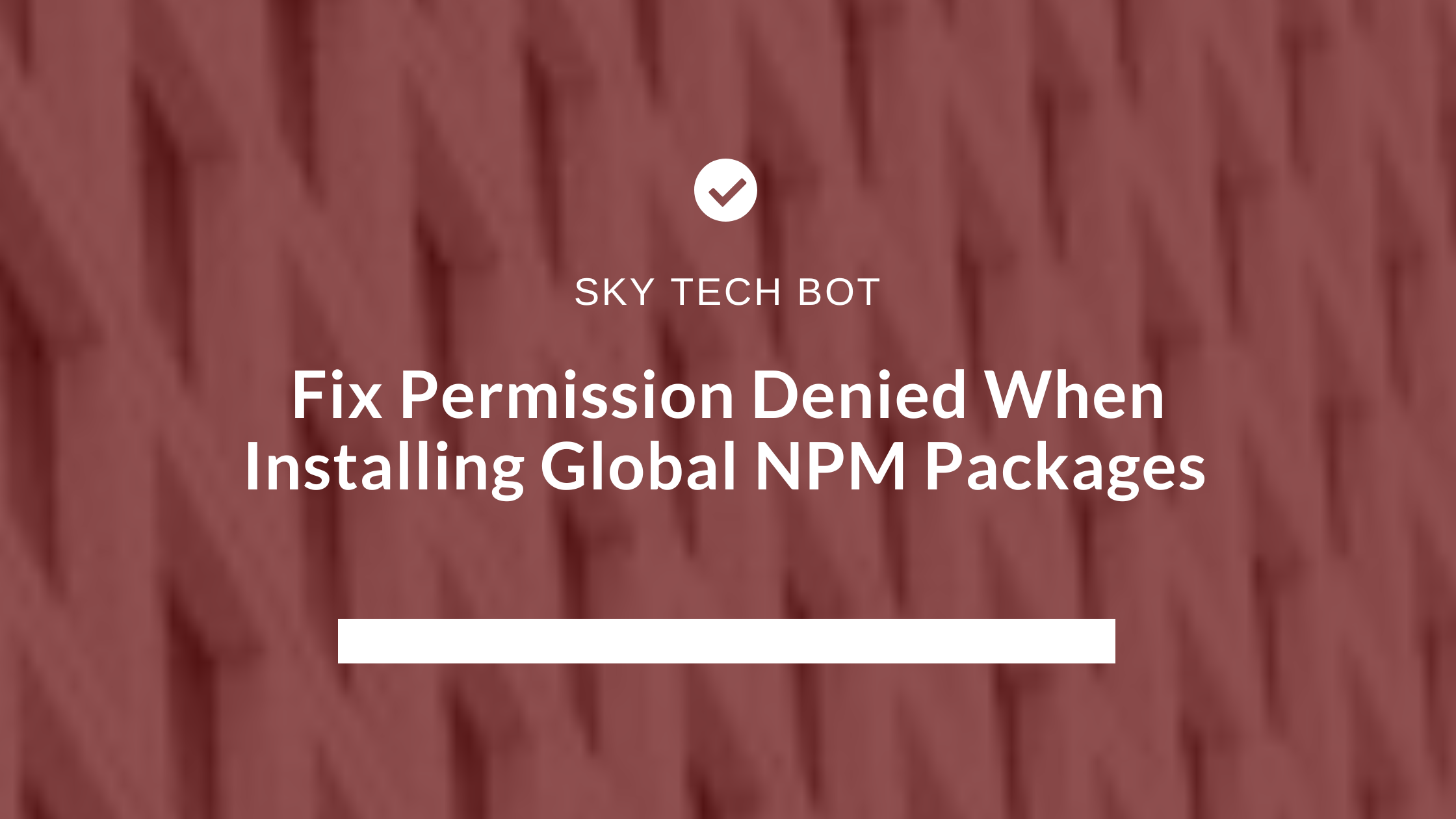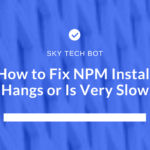Introduction
If you’ve ever tried to install global packages using npm install -g in Node.js, you may have encountered a Permission Denied error. This is a common issue that many developers face when installing global npm packages, especially on systems with strict user permissions. Fortunately, the problem can be solved easily with a few troubleshooting steps. In this article, we’ll walk you through the causes and solutions for this issue.
What Causes the “Permission Denied” Error?
The “Permission Denied” error typically occurs because the user account doesn’t have the necessary permissions to install packages globally. By default, npm tries to install global packages to a system-wide directory, which may require administrative privileges. This is especially common on Unix-based systems (Linux and macOS) where system permissions are more restrictive.
Here are some common causes of the error:
- Insufficient Permissions: Your user account doesn’t have permission to modify system directories.
- Incorrect Directory Ownership: The directory where global npm packages are installed is owned by a different user (often the root user).
- Using Sudo Incorrectly: Running npm commands with sudo can sometimes cause issues with file permissions.
How to Fix the “Permission Denied” Error
1. Change npm’s Default Directory
One of the easiest ways to fix the “Permission Denied” error is by changing the default directory where npm installs global packages. By default, npm installs global packages in a system directory, but you can change it to a directory in your user folder, which you have full control over.
Here’s how you can change the directory:
mkdir ~/.npm-globalNext, configure npm to use this new directory for global packages:
npm config set prefix '~/.npm-global'After making this change, you need to update your PATH variable to include the new directory. Add this line to your ~/.bashrc or ~/.zshrc file:
export PATH=~/.npm-global/bin:$PATHThen, reload the shell configuration:
source ~/.bashrcNow, try running the global npm install command again. It should work without permission issues.
2. Fix Directory Ownership
If the issue is due to incorrect directory ownership, you can fix it by changing the ownership of the global npm directory. This will ensure that your user account has the necessary permissions to install global packages.
Run the following command to change the ownership of the npm directory:
sudo chown -R $USER:$GROUP ~/.npmReplace $USER with your username and $GROUP with your user group (usually the same as your username). This command will give you ownership of the npm directory, allowing you to install packages globally without encountering permission errors.
3. Avoid Using Sudo with npm
While it’s tempting to run npm install -g with sudo to bypass permission issues, this can create more problems down the road, especially with file ownership. Instead, follow the solutions above to resolve the underlying permission issue.
If you have been using sudo in the past, remove any packages that were installed with elevated privileges:
sudo npm uninstall -g Then, reinstall them without using sudo after fixing your npm configuration or directory permissions.
4. Use a Node Version Manager
If you frequently encounter permission issues with npm, consider using a Node version manager like nvm (Node Version Manager). NVM allows you to install and manage multiple versions of Node.js and npm without needing root access.
To install nvm, follow the instructions on the official GitHub page: nvm-sh/nvm.
After installing nvm, you can install and manage different Node.js versions as follows:
nvm install nodeThis will set up a local version of Node.js and npm for your user, eliminating the need for global installations with elevated privileges.
Conclusion
The “Permission Denied” error when installing global npm packages is a common issue that can be easily fixed by adjusting your npm configuration or changing directory ownership. By following the methods above, you can resolve permission issues and continue working with npm seamlessly. If you continue to experience problems, consider using a Node version manager to avoid future permission-related errors.
If you found this guide helpful, let us know in the comments below. Don’t hesitate to share other solutions or tips for resolving permission issues with npm installs!