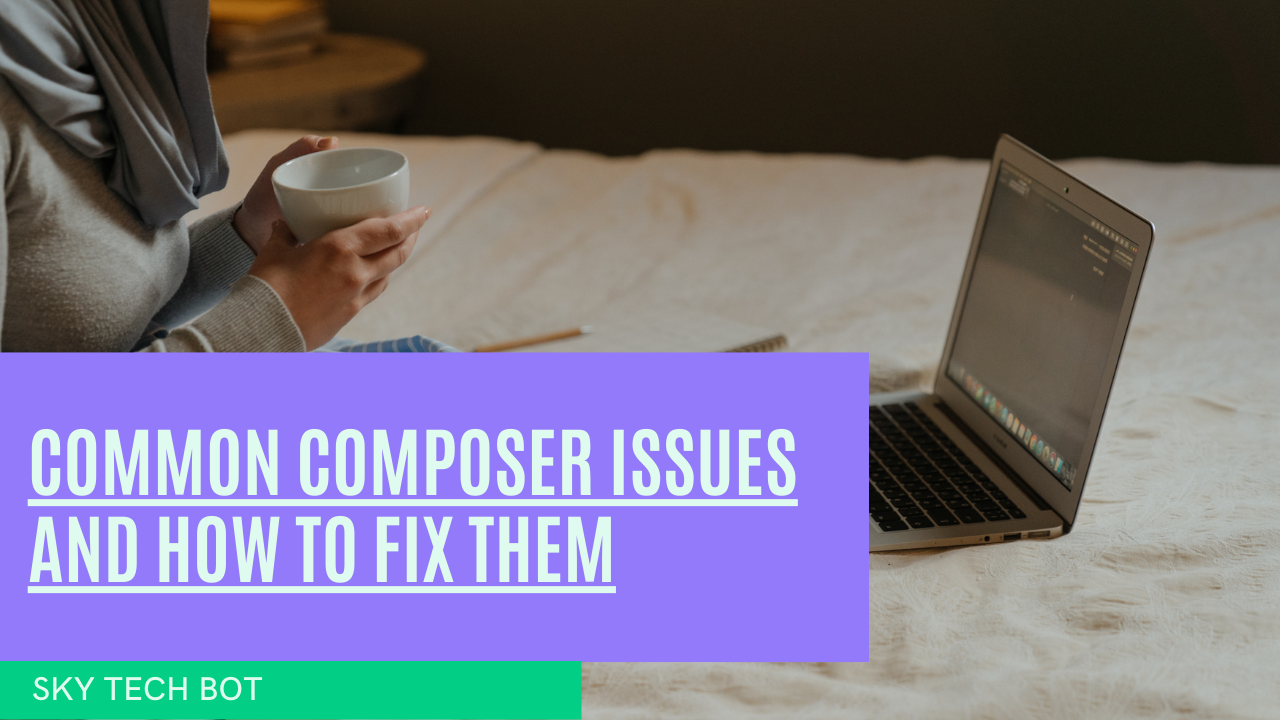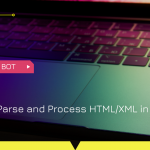PHP Composer is a popular tool for managing dependencies in PHP projects. It simplifies the process of adding external libraries and packages to your projects and ensures that they are installed and updated correctly. However, like any tool, Composer can sometimes run into issues. In this blog post, we will discuss some of the most common Composer issues and how to fix them.
Installation Errors
Sometimes, when you try to install Composer, you may encounter an error message that prevents you from completing the installation. The most common cause of this issue is an incompatible version of PHP. Composer requires at least PHP 5.3.2 to run. If your PHP version is lower than this, you will need to upgrade it before installing Composer.
If you’re experiencing installation errors with Composer, there are a few things you can try to fix them. Here are some common issues and solutions:
- Outdated version of Composer: Ensure that you have the latest version of Composer installed on your system. You can check the current version of Composer by running the following command in your terminal:
composer -VIf your version is not up to date, you can update it by running:
composer self-update2. PHP version compatibility issues: Ensure that your PHP version is compatible with the version of Composer you’re trying to install. The recommended version of PHP for Composer is PHP 7.3 or higher.
3. Memory Limit Issues: In some cases, Composer may require more memory than the default PHP configuration allows. You can increase the memory limit by creating or modifying the php.ini file or the .htaccess file, depending on your server configuration. To increase the memory limit to 2 GB, add the following line to your php.ini or .htaccess file:
memory_limit = 2048M3. Firewall and Proxy issues: If you’re behind a firewall or using a proxy server, Composer may not be able to connect to the internet to download the required packages. You can set the proxy settings in the Composer configuration file (config.json) or by setting the http_proxy and https_proxy environment variables.
4. Invalid Package or Dependency: If you’re encountering errors while installing a particular package or dependency, it could be due to an invalid package or dependency. You can try removing the package from your composer.json file and running composer install again to see if the error goes away. If the error persists, you may need to contact the package maintainer or consult the Composer documentation for further troubleshooting steps.
These are just a few of the common issues that can occur during Composer installation. By following these steps, you should be able to resolve most of the issues and successfully install Composer.
Dependency Conflicts
Dependency conflicts occur when two or more dependencies required by your project have conflicting requirements. For example, one dependency may require version 1.0 of a library, while another dependency requires version 2.0 of the same library. This can cause your project to break or fail to install.
If you’re encountering dependency conflicts with Composer, there are a few things you can try to fix them. Here are some common issues and solutions:
- Update to the latest version of Composer: First, make sure you’re running the latest version of Composer. You can check for updates by running the command:
composer self-update- Resolve conflicts manually: If Composer detects a dependency conflict, it will display an error message with details about the conflict. You can use this information to manually resolve the conflict by modifying your
composer.jsonfile.For example, if you have conflicting versions of a package, you can specify the exact version you want to use in yourcomposer.jsonfile. You can also use the--ignore-platform-reqsflag to ignore any conflicts related to the platform requirements. - Use the
--no-pluginsflag: In some cases, dependency conflicts can be caused by incompatible plugins. You can try disabling all plugins by using the--no-pluginsflag and see if that resolves the issue. - Use the
--no-scriptsflag: If you have custom scripts defined in yourcomposer.jsonfile, they may be causing the conflict. You can try disabling scripts by using the--no-scriptsflag and see if that resolves the issue. - Use a dependency resolution tool: There are also several third-party tools that can help you resolve dependency conflicts. For example, the
composer-merge-plugincan help you merge multiplecomposer.jsonfiles into a single file, which can be useful for resolving conflicts.
These are just a few of the common solutions to fixing dependency conflicts with Composer. By following these steps, you should be able to resolve most of the conflicts and successfully install your packages.
Slow Installations
Sometimes, Composer installations can take a long time, especially when dealing with large projects with many dependencies. This can be frustrating, but there are a few things you can do to speed up the installation process.
First, make sure you are using the latest version of Composer. Newer versions of Composer have improved performance and can install dependencies more quickly than older versions.
You can also try disabling xdebug if it is installed. Xdebug is a PHP extension that provides debugging and profiling tools, but it can significantly slow down Composer installations. Disabling xdebug can improve the installation speed.
Autoloading Issues
Composer’s autoloading system is designed to automatically load classes and other files from your project’s dependencies. However, sometimes the autoloading system can fail, causing your project to break.
If you’re experiencing autoloading issues with Composer, there are several steps you can take to try and resolve the issue:
- Update Composer: The first step is to ensure that you’re using the latest version of Composer. You can update Composer by running below command:
composer self-update- Check for errors in your
composer.jsonfile: Thecomposer.jsonfile is where you define your project’s dependencies and autoloading rules. Check this file for any syntax errors or incorrect configuration options. - Check for errors in your code: If you’ve defined autoloading rules in your
composer.jsonfile but are still experiencing issues, check your code for any syntax errors or incorrect class names. - Run
below command: This command regenerates the Composer autoloader files based on the autoloading rules defined in yourcomposer.jsonfile. This can often resolve autoloading issues.
composer dump-autoload- Check for conflicts between packages: If you’re using multiple packages that define conflicting autoloading rules, this can cause issues. Try updating your dependencies or removing any conflicting packages.
- Check your namespace and file structure: Ensure that your code follows the proper PSR-4 namespace and file structure conventions. If your code is not organized properly, the Composer autoloader may not be able to locate the required classes.
By following these steps, you should be able to resolve most autoloading issues with Composer. If you’re still experiencing issues, consult the Composer documentation or community support for further assistance.
Outdated Packages
Finally, it is important to keep your packages and dependencies up-to-date to ensure the security and stability of your project. If you are using outdated packages, you may encounter issues or vulnerabilities.
To update your packages, you can run the composer update command. This will update all of your packages to the latest versions that meet your project’s requirements. However, be careful when updating packages, as updates may introduce breaking changes that can cause your project to break.
If you’re using Composer to manage dependencies in your PHP project, it’s important to keep your packages up-to-date to ensure optimal performance and security. Here are some steps you can take to fix outdated packages in Composer:
- Check for outdated packages: You can use the
belowcommand to check for outdated packages in your project. This will display a list of packages that have newer versions available.
composer outdated2. Update individual packages: To update a specific package to the latest version, use the below command. This will update the package and any of its dependencies.
composer update <package-name>3. Update all packages: To update all packages to their latest versions, use the below command. This will update all packages in your project to their latest versions, including any dependencies.
composer update 4. Update packages within version constraints: If you have specified version constraints in your composer.json file, such as ^1.0, Composer will only update packages to versions that match those constraints. To update packages within the constraints, use the command.
composer update --with-dependencies5. Consider the impact of updates: Before updating packages, it’s important to consider the impact of the update on your project. Updated packages may have new dependencies or changes that could break your code. Consider testing the update in a development environment before deploying to production.
By following these steps, you should be able to fix outdated packages in Composer and keep your project up-to-date.
In conclusion, PHP Composer is a powerful tool for managing dependencies in PHP projects. While it can encounter issues at times, many of these issues can be easily resolved by following the steps outlined above. By staying up-to-date and using best practices, you can ensure that your Composer-based projects are stable, secure, and functional.